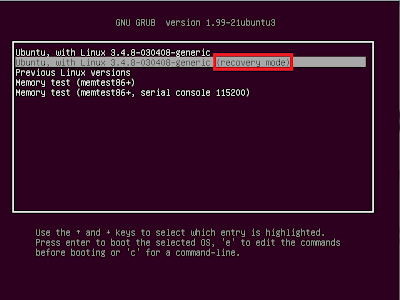
Pada tutorial kali ini Saya akan memperlihatkan bagaimana menggunakan Recovery Mode
untuk memperbaiki Crash/unbootable Ubuntu/Linux Mint setelah melakukan
upgrade kernel Linux. Ini akan membantu Anda untuk menghindari atau
memformat dan menginstal ulang OS Anda serta mendapatkan kembali akses
ke data Anda. Tutorial ini berlaku pada distribusi Linux berikut:
Ubuntu 12.10/12.04/11.10
Linux Mint 13/12
Hidukan komputer Anda dan tahan tombol SHIFT...














