Dimasa sekarang ini, dimana komputer bukan hanya menjadi alat bantu kerja sehari-hari namun juga telah menjadi media untuk mendapatkan kesenangan, menghias untuk menjadikan desktop tampil cantik menawan adalah sebuah kesenangan tersendiri. Berbagai hal dapat dilakukan untuk memperindah desktop dari sekedar memilih hiasan berupa background yang cantik, memilih theme yang menawan hingga memasang aplikasi-aplikasi tambahan yang semuanya ditujukan supaya memperoleh tampilan desktop yang tidak membosankan.
XplanetFX, adalah sebuah paket aplikasi yang digunakan untuk mempercantik tampilan desktop dengan menampilkan simulasi pergerakan planet secara dinamis sebagai background. Berjalan di atas sistem operasi Linux, XplanetFX dapat digunakan pada berbagai distro Linux berbasi Debian seperti Ubuntu beserta turunannya, Redhat seperti Fedora dan turunannya, SUSE maupun openSUSE dan barbagai distribusi lainnya. Selain tersedia dalam paket biner DEB, RPM dan source, pengembang XplanetFX juga menyediakan repositori untuk distro-distro terkemuka.
Dalam tutorial ini kami akan menyampaikan cara menginstall dan menggunakan XplanetFX pada distro Linux Ubuntu. Bagi Anda pengguna distribusi lain dapat membaca tutorial cara menerapkan pada sistem masing-masing dari situs resminya mein-neues-blog.de.
Bagi pengguna Ubuntu dapat mendownload langsung paket Debian melalui situs tersebut atau dengan cara menambahkan repositori XplanetFX ke dalam Software Sources seperti yang akan kami jelaskan berikut ini.
Dengan mode grafis.
Silahkan jalankan Software Sources baik secara langsung atau melalui package manager sepeti Synaptic ataupun Ubuntu Software Center yang Anda gunakan.
Bagi pengguna Ubuntu dapat mendownload langsung paket Debian melalui situs tersebut atau dengan cara menambahkan repositori XplanetFX ke dalam Software Sources seperti yang akan kami jelaskan berikut ini.
Dengan mode grafis.
Silahkan jalankan Software Sources baik secara langsung atau melalui package manager sepeti Synaptic ataupun Ubuntu Software Center yang Anda gunakan.
Pada halaman Software Sources silahkan menuju ke tab "Other Software", pada tab tersebut tekan tombol "Add" untuk menambahkan baris APT baru. Pada kolom "APT line:" silahkan isi dengan baris APT berikut ini "deb http://repository.mein-neues-blog.de:9000/ /" tanpa tanda kutip lalu tekan tombol "Add Source"... Lihat gambar di atas untuk lebih jelasnya.
Dari langkah di atas Anda akan mendapatkan dua entri baru, pilih pada entri "http://repository.mein-neues-blog.de:9000/ / (Source Code)" lalu tekan tombol "Remove" karena entri tersebut tidak diperlukan.
Download file PublicKey untuk XplanetFX melalui link ini, dengan cara mengklik kanan pada link tersebut lalu memilih menu "Save Link As..." atau jika Anda membuka link tersebut dengan browser dapat menyimpannya dengan menggunakan menu "Save Page As..." sehingga Anda mendapatkan sebuah file bernama "PublicKey".
Silahkan menuju ke tab "Authentication" pada Software Sources. Pada halaman tersebut tekan tombol "Import Key File..." lalu arahkan ke lokasi di mana Anda menyimpan file PublicKey yang telah Anda download sebelumnya. Lihat gambar berikut untuk lebih jelasnya...
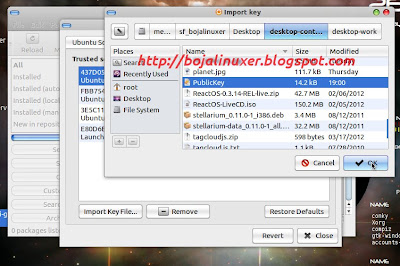
Tutup jendela Software Source, jika menggunakan Synaptic, langkah selanjutnya Anda tinggal menekan tombol "Reload" untuk melakukan penyegaran...
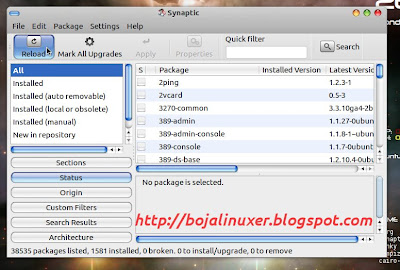
Cari paket xplanetfx menggunakan Quick filter lalu tandai paket tersebut untuk segera diinstall...

Dengan mode teks.
Jika Anda terbiasa menggunakan command line, jalankan terminal lalu ketik perintah-perintah berikut...
Menambahkan baris APT ke sources.list (copy paste atau ketik semua perintah dengan benar, perhatikan penggunaan huruf besar kecil, spasi dan tanda baca lainnya):
echo "deb http://repository.mein-neues-blog.de:9000/ /" | sudo tee -a /etc/apt/sources.list
Mendownload PublicKey:
wget http://repository.mein-neues-blog.de:9000/PublicKey
Mengimport PublicKey:
sudo apt-key add PublicKey
Menyegarkan repositori:
sudo apt-get update
Langkah terakhir menginstall XplanetFX:
sudo apt-get install xplanetfx
Setelah paket XplanetFX berhasil Anda install, jalankan applikasi tersebut...
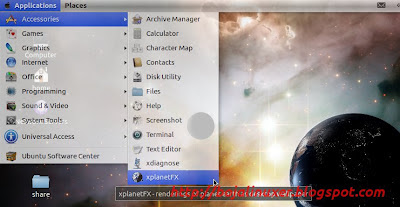
Pada tab "Theme", pilih theme XplanetFX yang Anda sukai lalu tekan tombol "Apply"...

Pada tab "Display", atur posisi bumi dengan cara mengklik pada gambar bumi lalu menggeser sesuai posisi yang dikehendaki atau mengatur posisi melalui kolom "Earth Position". Atur besar kecil tampilan Bumi dari kolom "Earth Size" dan beberapa pengaturan lain yang dapat Anda coba-coba sendiri. Selesai pengaturan pada halaman ini silahkan tekan tombol "Save"...
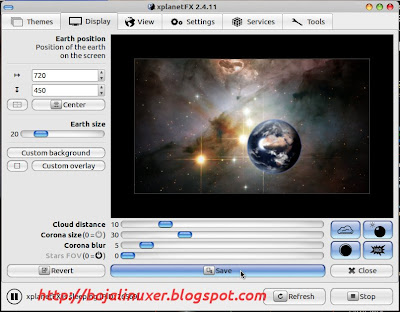
Berpindah ke tab "View", atur koordinat tempat Anda berada dengan mengisi secara manual, memilih melalui peta atau melakukan pencarian dengan "Choose city". Pada tab ini, jika Anda mengaktifkan opsi "Orbit" maka bumi akan berputir mengikuti posisi matahari dengan sudut tampilan yang dapat Anda tentukan sendiri. Tekan tombol "Save" untuk menyimpan pengaturan...

Pada tab "Settings", atur ukuran layar atau tekan tombol "Fit Screen" supaya XplanetFX menyesuaikan dengan resolusi layar yang Anda gunakan. Atur kecepatan putaran pergantian pada bagian "Refresh" serta waktu tunggu sebelum perubahan diterapkan pada bagian "Delay"...
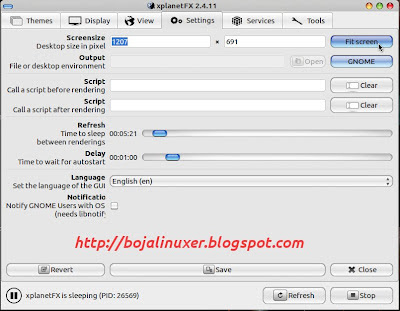
Pada tab "Tools", atur supaya XplanetFX dijalankan otomatis saat Anda login ke desktop dengan cara menekan tombol "Autostart enable:...". Anda juga dapat mencoba opsi-opsi lain yang ada pada tab ini, tekan tombol "Refresh" untuk menjalankan perubahan...
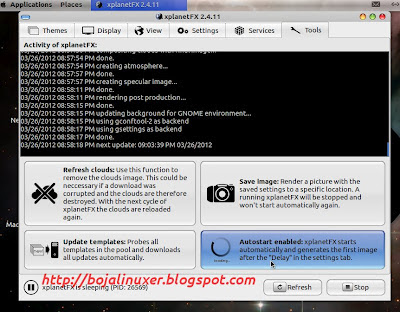
Nah langkah-langkah untuk menginstall dan menjalankan desktop dinamis XplanetFX telah selesai dilakukan....
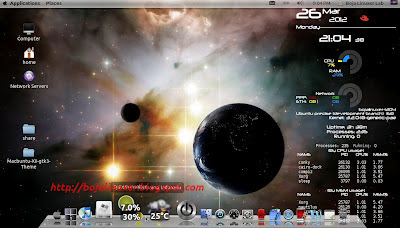
Selamat mencoba...
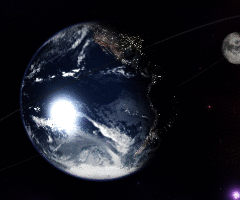
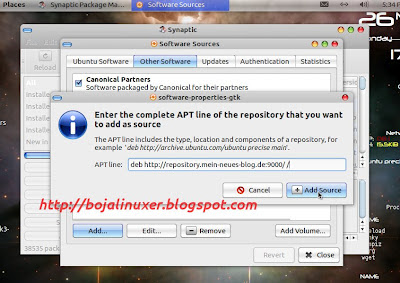









0 comments:
Post a Comment