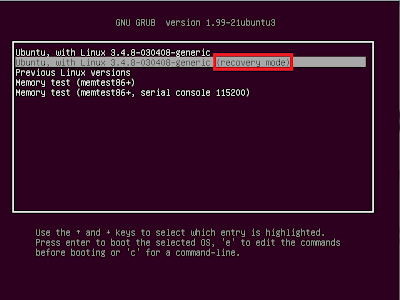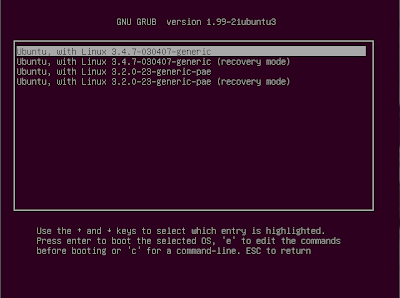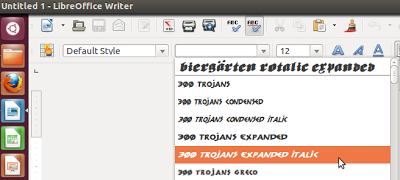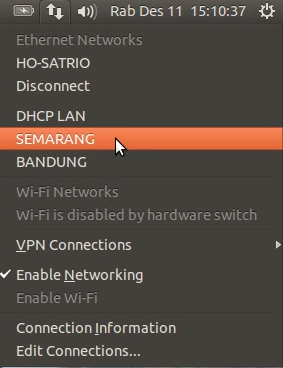Pada tutorial kali ini Saya akan memperlihatkan bagaimana menggunakan Recovery Mode
untuk memperbaiki Crash/unbootable Ubuntu/Linux Mint setelah melakukan
upgrade kernel Linux. Ini akan membantu Anda untuk menghindari atau
memformat dan menginstal ulang OS Anda serta mendapatkan kembali akses
ke data Anda. Tutorial ini berlaku pada distribusi Linux berikut:
Pada layar berikutnya, pilih 'root Drop to root Shell Promt' dan tekan Enter untuk masuk ke mode CLI.
Aktifkan read/write permissions pada sistem Anda dengan perintah berikut ini:
Sekarang Anda perlu meng-uninstal kernel yang tidak suport yang menyebabkan sistem menjadi crash. Perintah untuk meng-uninstal sebagai berikut:
Ganti x.x.x dengan versi kernel Linux yang telah diinstal (3.5.3, 3.4.8, 3.4.0, dll). Anda dapat menampilkan versi kernel yang terinstal dengan perintah ini:
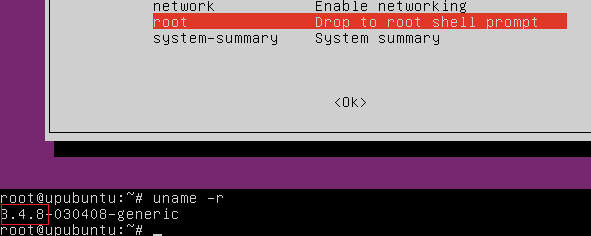
Setelah menghapus kernel Linux yang bersangkutan, lakukan update Grub dengan perintah ini:
Anda sekarang telah menghapus kernel yang menyebabkan masalah/crash. Untuk keluar dari Recovery Mode, jalankan perintah ini:
Kemudian pilih 'resume normal boot'.
Solusi yang lain
Metode lain untuk memperbaiki masalah sistem booting yaitu melakukan booting dari kernel lama dengan memilih "Previous Linux versions", Pilih dari menu boot GRUB.
Pada menu berikutnya, pilih kernel lama Anda yang ingin Anda gunakan untuk booting lalu tekan Enter.
Ketika sistem Anda dapat melakukan Load dengan normal, Anda dapat menggunakan terminal untuk meng-uninstal kernel yang menyebabkan masalah.
Oke sobat Smile, sekian tutorial kali ini.
Semoga bermanfaat..!!
- Ubuntu 12.10/12.04/11.10
- Linux Mint 13/12
Pada layar berikutnya, pilih 'root Drop to root Shell Promt' dan tekan Enter untuk masuk ke mode CLI.
Aktifkan read/write permissions pada sistem Anda dengan perintah berikut ini:
mount -rw -o remount /
Sekarang Anda perlu meng-uninstal kernel yang tidak suport yang menyebabkan sistem menjadi crash. Perintah untuk meng-uninstal sebagai berikut:
sudo apt-get purge linux-image-x.x.x*
Ganti x.x.x dengan versi kernel Linux yang telah diinstal (3.5.3, 3.4.8, 3.4.0, dll). Anda dapat menampilkan versi kernel yang terinstal dengan perintah ini:
uname -r
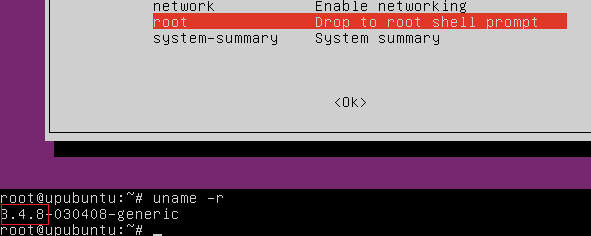
Setelah menghapus kernel Linux yang bersangkutan, lakukan update Grub dengan perintah ini:
sudo update-grub
Anda sekarang telah menghapus kernel yang menyebabkan masalah/crash. Untuk keluar dari Recovery Mode, jalankan perintah ini:
exit
Kemudian pilih 'resume normal boot'.
Solusi yang lain
Metode lain untuk memperbaiki masalah sistem booting yaitu melakukan booting dari kernel lama dengan memilih "Previous Linux versions", Pilih dari menu boot GRUB.
Pada menu berikutnya, pilih kernel lama Anda yang ingin Anda gunakan untuk booting lalu tekan Enter.
Ketika sistem Anda dapat melakukan Load dengan normal, Anda dapat menggunakan terminal untuk meng-uninstal kernel yang menyebabkan masalah.
Oke sobat Smile, sekian tutorial kali ini.
Semoga bermanfaat..!!