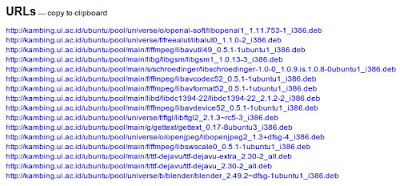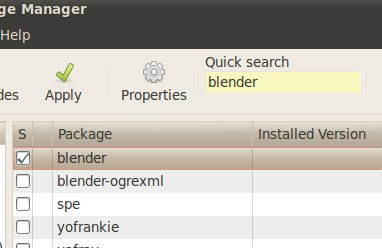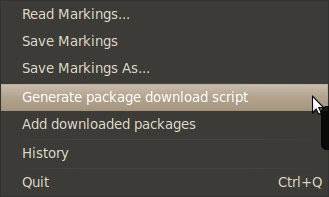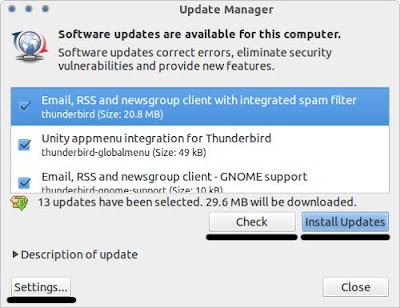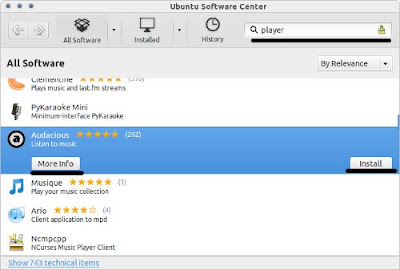Banyak rumah saat ini sudah memiliki
akses Internet mandiri. Beberapa di antaranya bahkan telah menggunakan
koneksi broadband dengan kecepatan yang lumayan tinggi. Pertanyaannya,
bisakah koneksi Internet tersebut dibagi-pakai ke banyak PC atau
notebook di rumah? Jawabnya bisa, dengan router!
Router yang akan dibuat — meskipun untuk
kelas rumahan — dijamin memiliki kestabilan dan keamanan kelas
enterprise karena didukung dengan sistem operasi Linux. Eits, jangan
alergi dulu dengan Linux. Linux yang ini sengaja dipilih dari distro
Ubuntu Desktop — distro Linux termudah dan banyak digunakan sebagai
terminal kerja. Kami jamin, Anda enggak bakal bertemu dengan perintah
baris Linux yang banyak ditakuti oleh pengguna awam.
Di sini kita akan menggunakan Linux
Ubuntu Desktop versi 8.10 (Intrepid Ibex). Namun pengguna Ubuntu versi
di bawahnya juga tetap dapat mengikuti langkah yang sama. Oh ya, router
yang akan kita buat menggunakan aplikasi Firestarter
(www.fs-security.com) yang punya lisensi gratis 100%. Aslinya, aplikasi
ini adalah sebuah firewall dengan fitur router. Jadi router Anda
nantinya akan memiliki fasilitas firewall. Asyik, kan?
Mari kita
mulai. Sebagai langkah awal, siapkan PC yang sudah ter-instal Ubuntu dan
memiliki koneksi Internet aktif sehingga Anda bisa browsing di sana.
Jangan lupa sediakan pula sebuah kartu jaringan tambahan untuk
menghubungkan Ubuntu ke jaringan lokal.
Instalasi Komponen Utama
1. Ada dua komponen utama yang harus
di-instal sebelum kita dapat memfungsikan PC sebagai router, yaitu
Firestarter dan DHCP (Dynamic Host Configuration Protocol). Komponen
DHCP hanya perlu di-instal jika Anda ingin alamat IP dialokasikan
otomatis kepada klien. Jika ingin melakukan konfigurasi alamat secara
manual, DHCP tidak wajib di-instal. Untuk meng-instal Firestarter dan
DHCP, klik menu System > Administration > Synaptic Package Manager
(SPM). Kemudian masukkan password root Ubuntu Anda (jika diminta).
2. Dari jendela SPM, manfaatkan
fasilitas “Quick Search” untuk mencari paket Firestarter. Jika sudah
ketemu, klik kotak kecil di sebelah paket Firestarter dan pilih “Mark
for Installation”.
3. Selanjutnya, dengan cara yang sama,
lakukan pencarian untuk paket DCHP. Jika SPM menyajikan banyak pilihan,
pastikan Anda memilih paket “dhcp3-server”. Klik kembali kotak kecil dan
pilih “Mark for Installation”. Kemudian klik tombol “Apply” dengan ikon
centang hijau yang ada di atas. Sisanya biar Linux yang mengerjakan.
Konfigurasi Router
4. Jika instalasi berjalan dengan mulus,
langkah berikutnya adalah melakukan konfigurasi Firestarter agar semua
koneksi dari klien bisa diteruskan ke Internet. Jalankan Firestarter
dari menu Applications > Internet > Firestarter dan masukkan
password root Ubuntu jika diminta.
5. Dari jendela utama Firestarter, klik
menu Preferences di bagian atas (pastikan tab “Status” aktif), kemudian
pilih Network Setting. Perhatikan 2 kotak drop-down yang ada di sana.
Kotak drop-down paling atas adalah antarmuka jaringan yang terkoneksi
dengan Internet. Jika menggunakan kartu jaringan Ethernet, antarmuka
yang ditunjukkan kemungkinan besar adalah “eth0”. Sementara kotak
drop-down kedua menunjukkan antarmuka untuk jaringan lokal.
6. Jika sudah ditentukan mana jaringan
Internet dan lokal, Anda tinggal mengaktifkan (centang) opsi “Enable
Internet connection sharing” dan “Enable DHCP for the local network”
(alokasi IP klien otomatis). Rentang alokasi IP menggunakan DHCP juga
bisa Anda tentukan sendiri, dengan mengklik tanda panah hitam di sebelah
opsi “DCHP server details”. Opsi lain di jendela ini bisa dibiarkan apa
adanya, karena kita tidak terlalu membutuhkannya.
7. Setelah semua selesai disetel, klik
tombol “Accept”. Dengan mengklik tombol “Start Firewall”, PC Anda sudah
menjadi sebuah router untuk berbagi koneksi Internet. Mudah, bukan?
TIPS: Bonus Firewall
Tidak lengkap rasanya jika sebuah router
tidak dilengkapi dengan pengaman tambahan untuk menangkal serangan yang
sangat mungkin datang dari sisi Internet. Untungnya, Firestarter memang
didesain untuk mengamankan PC yang terhubung ke Internet, termasuk
klien-kliennya yang terhubung melalui fasilitas Internet Connection
Sharing.
Sebenarnya, secara default, Firestarter
sudah bekerja sebagai firewall sejak pertama kali diaktifkan. Tetapi
setelan default menurut kami masih memiliki banyak lubang yang jika
tidak ditutup bukan tidak mungkin bakal ditembus cracker.
Apabila keamanan menjadi prioritas Anda saat berselancar-ria, tidak ada salahnya mengikuti langkah-langkah sederhana berikut.
A. Menghadang Serangan dari Luar
1. Buka kembali jendela Preferences di
Firestarter. Kali ini pilih “ICMP Filtering” dan aktifkan (centang) opsi
“Enable ICMP Filtering”. Abaikan opsi lain di bawahnya jika memang
tidak ada fitur lain dari protokol ICMP yang diizinkan diterima PC.
Selanjutnya, klik tombol Accept.
2. Kembali ke jendela utama Firestarter,
lalu pilih tab “Policy”. Di opsi Editing, pastikan terpilih “Inbound
traffic policy” yang artinya kita akan membuat aturan tentang “siapa
saja yang boleh mengakses PC atau port dari sisi Internet”. Jika tidak
ada port yang boleh diakses dari Internet, maka pastikan daftar “Allow
connection from host”, “Allow service”, dan “Forward service” dalam
keadaan kosong. Sebaliknya, jika ingin membolehkan sebuah host dari sisi
Internet terkoneksi ke router ini, klik kanan area kosong di daftar
“Allow connection from host” dan pilih “Add rule”. Kemudian masukkan
alamat IP dari host yang diizinkan mengakses router. Jika sudah, jangan
lupa klik tombol “Add” dan “Apply”. Cara yang sama bisa dilakukan untuk
membolehkan koneksi port/service dari Internet, hanya saja Anda harus
bekerja di daftar “Allow service”.
3. Jika sudah, coba tes PC Anda dengan
bantuan situs audit keamanan milik Gibson Research (www.grc.com).
Bandingkan hasil sebelum dan sesudah konfigurasi dilakukan (lihat apakah
Anda mendapat predikat “Passed” pada TruStealth Analysis atau tidak).
B. Membatasi Akses URL Klien
Setelah berhasil membatasi akses dari
luar, sekarang kita akan membuat batasan terhadap klien yang akan
mengakses Internet. Hal ini sangat berguna jika Anda ingin menghemat
bandwidth atau mencegah pengguna di bawah umur mengakses situs yang
tidak semestinya. Begini cara melakukannya.
1. Dari jendela utama Firestarter, klik
tab “Policy” dan ubah dropdown editing menjadi “Outbound traffic
policy”. Opsi ini dipakai untuk membatasi akses klien lokal ke Internet
atau kebalikan dari “Inbound traffic policy” yang telah kita bahas di
atas.
2. Akan muncul dua radio button yang
masing masing berisi opsi “Permissive by default, black list traffic”
dan “Restrictive by default, whitelist traffic”. Permissive by default
digunakan jika Anda ingin mengizinkan semua lalu lintas data dari klien
ke Internet dan menggunakan daftar policy untuk memblok alamat, host
atau service/port tertentu. Sebaliknya, Restrictive by default digunakan
untuk memblok semua lalu lintas data dari klien ke Internet dan
menggunakan daftar policy untuk membolehkan akses ke alamat, host atau
service/port tertentu. Jika ingin memblokir alamat tertentu saja, pilih
Permissive by default.
3. Untuk memerintahkan agar Firestarter
memblokir situs tertentu, lakukan dengan mengklik kanan area kosong di
daftar “Deny connection to host”, lalu pilih “Add rule”. Masukkan alamat
IP atau nama domain (tanpa “http://”) di field “IP, host or network”,
lalu klik Add. Jika sudah, jangan lupa mengklik Apply di bagian atas
jendela Firestarter. Coba kunjungi alamat yang diblokir tadi menggunakan
browser.