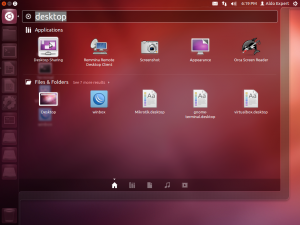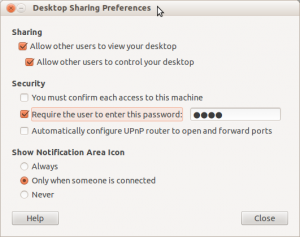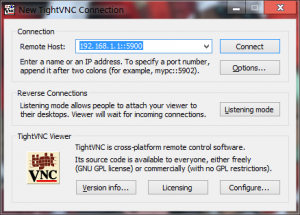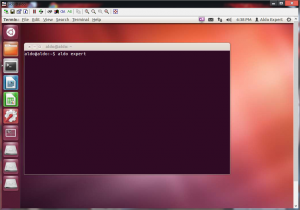Kali ini saya akan memberikan cara bagaimana berkirim pesan antar
komputer jaringan (kebetulan saya menggunakan ubuntu). yang dimanfaatkan
disini adalah remote SSH dan Zennity yang berguna untuk menampilkan Message Dialog layaknya alert pada javascript.
kuncinya adalah anda melakukan remote pada komputer client kemudian
memanfaatkan Zennity untuk menampilkan pesan pada komputer client, jadi
jika kalian menggunakan selain ubuntu atau bukan varian debian bisa
mengambil kunci tersebut untuk melakukan pesan.
Langsung saja langkahnya adalah install openssh-server atau bisa juga install ssh (INGAT: SU–> super user)

SEKIAN tutorial yang jadul ini… walau jadul tapi semoga bermanfaat bagi kalian. saya aja juga kadang lupa dengan perintah ini.
Langsung saja langkahnya adalah install openssh-server atau bisa juga install ssh (INGAT: SU–> super user)
apt-get install openssh-server atau apt-get install sshjika sudah selesai biasanya otomatis ssh sudah berjalan, tetapi jika ada yang belum running maka bisa me-restart ssh
/etc/init.d/ssh restartLangsung saja untuk berkirim pesan. masuk ke komputer client dengan perintah
ssh user@ip.clientyang tercetak hijau silahkan sesuaikan dengan client kalian. untuk menampilkan pesan gunakan perintah
export DISPLAY=:0 && zenity –warning –text=”HAI“yang tercetak hijau silahkan ganti dengan pesan kalian.

SEKIAN tutorial yang jadul ini… walau jadul tapi semoga bermanfaat bagi kalian. saya aja juga kadang lupa dengan perintah ini.