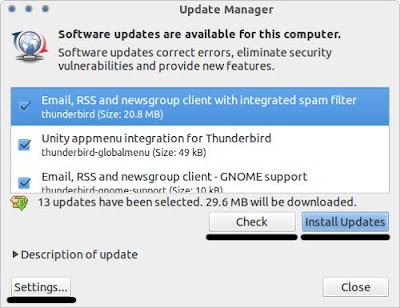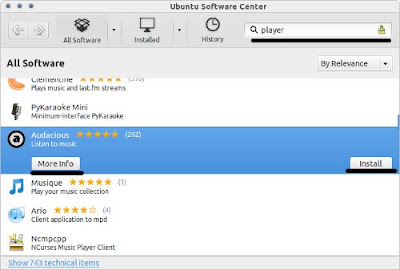Untuk menginstal dan upgrade aplikasi Ubuntu komputer kita harus
terkoneksi ke internet untuk mendownload paket-paketnya. Bagaimana
dengan yang tidak terkoneksi ke internet, apakah bisa menginstal/upgrade
paket secara offline ? Jawabannya bisa, yang pertama kali dilakukan
mencari tahu paket apa saja yang dibutuhkan, kemudian download, lalu
install. Trik dibawah ini saya mencoba install aplikasi Blender dan
upgrade paket.
Install AplikasiCara Pertama : apt-web
- Browsing http://apt-web.dahsy.at/
- Pilih versi Ubuntu yang digunakan
- Pilih Mirror server
- Masukkan nama paket yang mau diinstall
- Klik tombol submit
- Setelah itu akan ditampilkan semua dependensi yang dibutukan paket tersebut
- Copy semua URLnya untuk didownload
- Setelah semua didownload, install paket deb
$ sudo dpkg -i *.deb

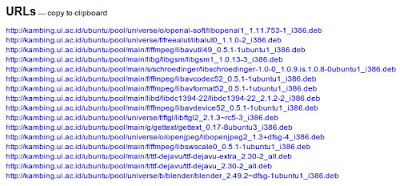
Cara Kedua : synaptic package manager
- Buka Synaptic Package Manager
- Pilih paket yang ingin diinstall
- Klik menu File->Generate package download script, save file generatenya.
- Isi dari file generate adalah perintah untuk mendownload semua dependensi paket.
- Setelah semua didownload, install paket deb
$ sudo dpkg -i *.deb
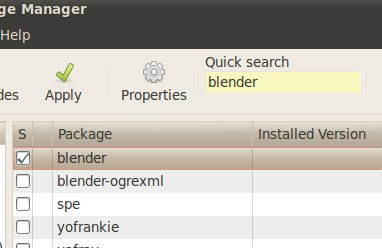
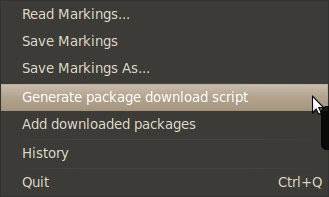
#!/bin/sh wget -c http://archive.ubuntu.com/ubuntu/pool/
universe/f/freealut/libalut0_1.1.0-2_i386.deb wget -c http://archive.ubuntu.com/ubuntu/pool/
universe/b/blender/blender_2.49.2~dfsg-1ubuntu1_i386.deb
Kenapa daftar paket hasil generate dari apt-web lebih banyak dari daftar paket hasil generate synaptic ? Karena di laptop sudah terinstall hampir semua paket yang dibutuhkan oleh Blender.Upgrade Paket
$ sudo apt-get --print-uris -y upgrade|grep "^'" |
gawk '{ print $1 }' | sed "s/'//g" > packages.lst
- Download semua paket deb yang ada dalam package.lst
- Install semua paket deb,
$ sudo dpkg -i *.deb